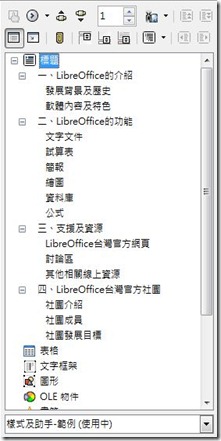我們會使用辦公室軟體而不是其他單純的文字編輯器,其中一個原因是因為我們想要更多元的內容,有文字、有圖片、還有各個我們想要的格式排版…等等
LibreOffice的長路
2011年6月27日 星期一
2011年6月18日 星期六
利用有效清單,資料收集更安心
試算表應該是大家最常用來收集各種資料的一個軟體,各個需要的資料在頁面裡分欄分列,整齊的排列,再利用裡想一些函數的功能便可以快速地進行分析。
但是有時候,在你開開心心地完成了多項統計結果之後,你才突然發現有些資料有問題!
有可能是出現不合理的值(例如年紀的資料出現了負值);或者是打錯了字。而在多人共同收集資料時更常出現一種要命的情況,就是每個人對同一件事的同詞可能不同,導致同一事情卻被紀錄成不同的兩回事兒,尤其在如果你的合作者對於電腦其實並不太熟,在資料輸入時更可能產生許多令你意想不到的意外狀況(強者我同事有這些可怕的經驗…)。
所以這個時候便可以使用試算表裡面「有效」這個功能,讓資料的輸入更準確。
首先,在試算表中選取要輸入資料的欄位。在接下來的過程中便是要來定義可以輸入在這個欄位裡的值。

↑要輸入的地方是回答下方的欄位,選取這個欄位
接著選取工具列中的「資料」→「有效」
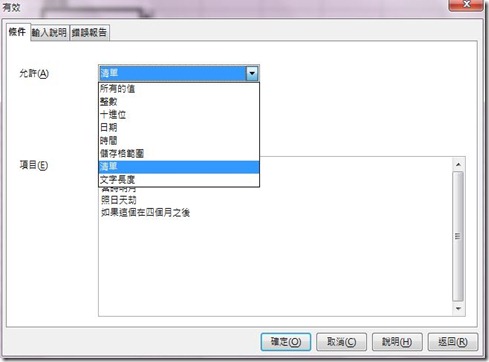
在第一個條件頁面裡,「允許」這個欄位中有許多選項可以選擇。預設是所有的值,即不設限制。
如果你希望輸入的資料必定是整數,那可以在這邊選擇整數,如果希望輸入的資料可以有小數,或是介於某個範圍之內,可以試試十進位或是其他的設定。
而若是要收集的答案是選擇題,又怕幫忙蒐集資料的人打錯字的話,那就和我一樣選擇清單吧!
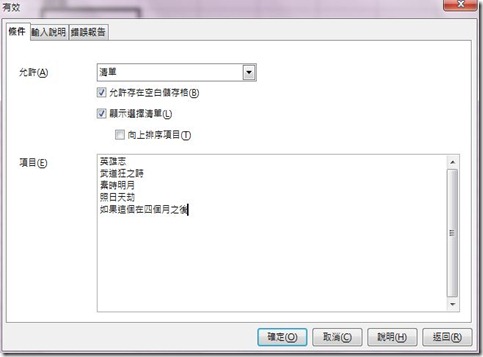
項目裡面每一行代表一個選項,所以我這邊的範例裡有五個選項。「顯示選擇清單」如果有打勾的話,在試算表的頁面就可以直接利用下拉式選單來輸入資料。
接著來到「輸入說明」頁面。
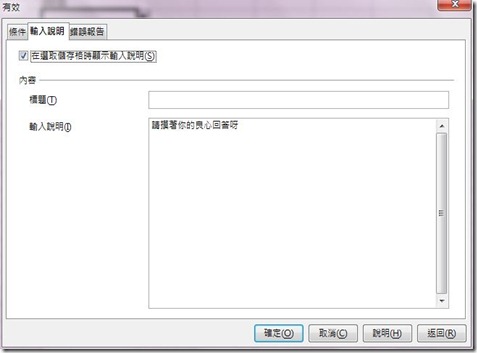
把上方「在選取儲存格時顯示輸入說明」打勾,下方的輸入說明欄位可以寫下一些說明,等一下我們可以來看看實際的顯示情況。
最後是「錯誤報告」頁面。
先前提過,在「條件」頁面可以設定輸入資料的範圍,或是設定清單。在「錯誤報告」裡可以設定如果輸入的資料不在我所設定的條件內,便會出現警告訊息!

動作選擇「警告」,接著可以在錯誤報告裡輸入警告的字眼。
在設定完上面這些設定之後,我們回到試算表的頁面中來瞧瞧結果如何吧~
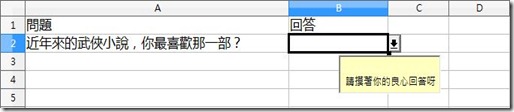
選取要輸入資料的欄位時會出現輸入說明,另外因為我設定的是清單,和顯示清單,所以欄位右邊會出現一個下拉式的選單。
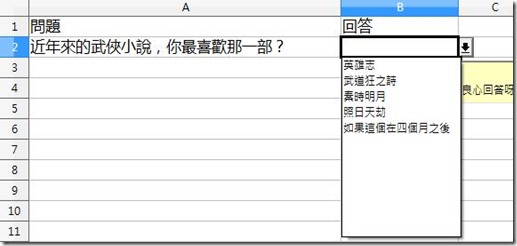
點選下拉式選單的鈕就會跳出清單的視窗,這樣就不用自己打字啦!
(順道一提,英雄志真的是一部很好看的小說,但是他的結局已經欠了我好幾個過年啦…而武道狂之詩也是另一個萬分精彩的小說,而剩下三個也挺好看的,只是照日天劫似乎是太監…而且還不能喝酒的人不可以看哦!)

萬一我不用清單而自己輸入清單內沒有的資料,就會跳出警告視窗,而顯示的內容就是先請輸入的「錯誤報告」啦!
※感謝漢昌 提供的資訊,如果「錯誤報告」頁面裡,動作欄位是選擇「暫停」的話,那麼輸入的資料若不在所設定的條件範圍之內,就無法輸入啦~欄位會保持空白狀態,或是回複上一次輸入狀態
不過利用這個方法總算可以讓我們在輸入資料時減少錯誤,尤其是多人合作的情況之下。
但是有時候,在你開開心心地完成了多項統計結果之後,你才突然發現有些資料有問題!
有可能是出現不合理的值(例如年紀的資料出現了負值);或者是打錯了字。而在多人共同收集資料時更常出現一種要命的情況,就是每個人對同一件事的同詞可能不同,導致同一事情卻被紀錄成不同的兩回事兒,尤其在如果你的合作者對於電腦其實並不太熟,在資料輸入時更可能產生許多令你意想不到的意外狀況(強者我同事有這些可怕的經驗…)。
所以這個時候便可以使用試算表裡面「有效」這個功能,讓資料的輸入更準確。
首先,在試算表中選取要輸入資料的欄位。在接下來的過程中便是要來定義可以輸入在這個欄位裡的值。

↑要輸入的地方是回答下方的欄位,選取這個欄位
接著選取工具列中的「資料」→「有效」
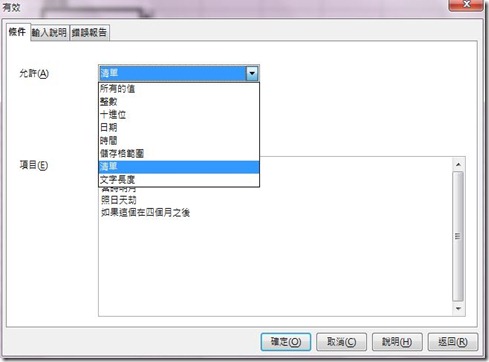
在第一個條件頁面裡,「允許」這個欄位中有許多選項可以選擇。預設是所有的值,即不設限制。
如果你希望輸入的資料必定是整數,那可以在這邊選擇整數,如果希望輸入的資料可以有小數,或是介於某個範圍之內,可以試試十進位或是其他的設定。
而若是要收集的答案是選擇題,又怕幫忙蒐集資料的人打錯字的話,那就和我一樣選擇清單吧!
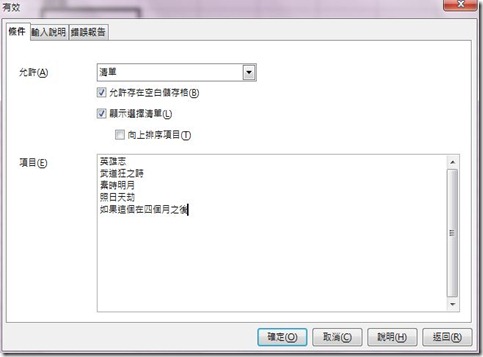
項目裡面每一行代表一個選項,所以我這邊的範例裡有五個選項。「顯示選擇清單」如果有打勾的話,在試算表的頁面就可以直接利用下拉式選單來輸入資料。
接著來到「輸入說明」頁面。
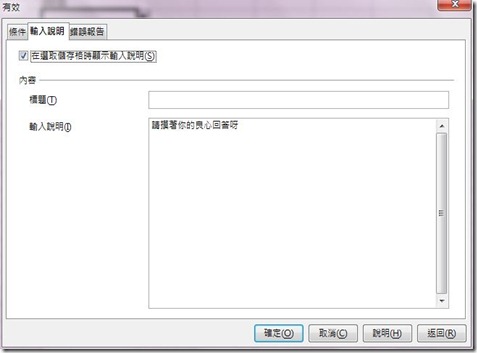
把上方「在選取儲存格時顯示輸入說明」打勾,下方的輸入說明欄位可以寫下一些說明,等一下我們可以來看看實際的顯示情況。
最後是「錯誤報告」頁面。
先前提過,在「條件」頁面可以設定輸入資料的範圍,或是設定清單。在「錯誤報告」裡可以設定如果輸入的資料不在我所設定的條件內,便會出現警告訊息!

動作選擇「警告」,接著可以在錯誤報告裡輸入警告的字眼。
在設定完上面這些設定之後,我們回到試算表的頁面中來瞧瞧結果如何吧~
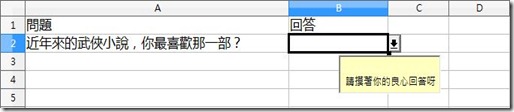
選取要輸入資料的欄位時會出現輸入說明,另外因為我設定的是清單,和顯示清單,所以欄位右邊會出現一個下拉式的選單。
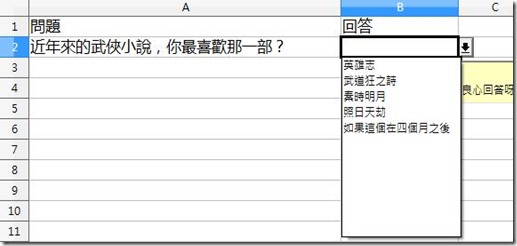
點選下拉式選單的鈕就會跳出清單的視窗,這樣就不用自己打字啦!
(順道一提,英雄志真的是一部很好看的小說,但是他的結局已經欠了我好幾個過年啦…而武道狂之詩也是另一個萬分精彩的小說,而剩下三個也挺好看的,只是照日天劫似乎是太監…而且還不能喝酒的人不可以看哦!)

萬一我不用清單而自己輸入清單內沒有的資料,就會跳出警告視窗,而顯示的內容就是先請輸入的「錯誤報告」啦!
※感謝漢昌 提供的資訊,如果「錯誤報告」頁面裡,動作欄位是選擇「暫停」的話,那麼輸入的資料若不在所設定的條件範圍之內,就無法輸入啦~欄位會保持空白狀態,或是回複上一次輸入狀態
不過利用這個方法總算可以讓我們在輸入資料時減少錯誤,尤其是多人合作的情況之下。
2011年5月26日 星期四
LibreOffice輸入直行文字
以往甚少使用到直書的文字,偏偏今天就讓我碰上了
花了一番功夫之後總算讓我找到這個隱密的小功能
原先文字文件預設的文字方向是由上而下,由左至右
由功能列的格式→頁面(P) 打開頁面樣式的視窗
在頁的分頁裡,文字方向選擇從右向左(直書)
這樣就變成中式的直書啦~
在這個過程中我也發現了一些神奇的設定功能
如果把原來橫式的文字圈選起來,接著由格式→字元開啟字元視窗
旋轉那邊選擇90度
結果變成這樣
如果文章裡面有使用表格,而單只想要表格內的某一個儲存格變成直書的話
那有兩個方法可以選擇
第一是使用格式→字元→旋轉270度,不過這個出來的文字雖然是直書,但卻是由左而右
第二個方法是從表格→表格特性
文字方向裡選擇由右至左(垂直)
這樣就可以單讓文章的某一部分變成直書啦~
花了一番功夫之後總算讓我找到這個隱密的小功能
原先文字文件預設的文字方向是由上而下,由左至右
由功能列的格式→頁面(P) 打開頁面樣式的視窗
在頁的分頁裡,文字方向選擇從右向左(直書)
這樣就變成中式的直書啦~
在這個過程中我也發現了一些神奇的設定功能
如果把原來橫式的文字圈選起來,接著由格式→字元開啟字元視窗
旋轉那邊選擇90度
結果變成這樣
如果文章裡面有使用表格,而單只想要表格內的某一個儲存格變成直書的話
那有兩個方法可以選擇
第一是使用格式→字元→旋轉270度,不過這個出來的文字雖然是直書,但卻是由左而右
第二個方法是從表格→表格特性
文字方向裡選擇由右至左(垂直)
這樣就可以單讓文章的某一部分變成直書啦~
2011年5月17日 星期二
利用LibreOffice樣式和格式以及助手功能快速建立文章架構
以前小時候傻傻地,做作業或寫報告時都從頭一個字一個字地打,然後一一地去調整字型、大小,以及每一段落的格式。每次寫完報告之後總是多花了許多時間在格式的調整上,若是碰上OC的老師或是同組組員,那耗上的時間更是讓我白頭髮多了好幾根。
幸好現在我學到了樣式和格式及助手的混合必殺技,耗在調整格式上的時間登時降低了不少。
首先按下F11,或是利用上方工具列的格式→樣式和格式來開啟樣式和格式的功能視窗
按下F5,或是從檢視→助手來開啟助手的功能視窗
利用樣式和格式的輔助視窗來套用段落樣式到特定段落(例如主標題、副標題)。按右鍵可以修改每一個段落樣式的格式。如此一來,我只要設定一次格式,之後類似的段落都用這個直接套上即可。
我可以利用這個方法,快速建立好文件的內容大網和格式,我們可以從助手的輔助視窗裡看到這個結果。
點選助手視窗裡的各個標題,便可以快速往返文件的各個段落,加速文章的修定或瀏覽速度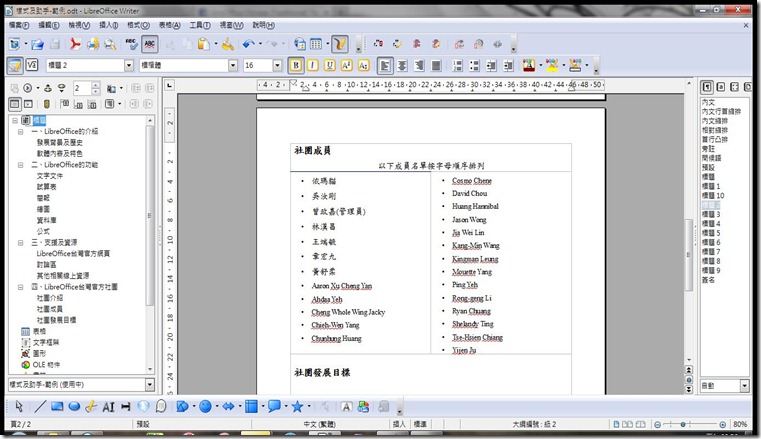
解決惱人的格式問題之後,應該能把所有的腦汁放在該用心思的地方了吧!
訂閱:
文章 (Atom)